How To Download Nook Books To Ipad
In iOS 12, Apple has revamped the iBooks app we've all come to know and love in previous versions of the operating system. The app has a fresh look, improved organization, and a new name: Apple Books—or Books, for short. The iBookstore has also been renamed as the Book Store.
Posted By iPad Admin on Nov 6, 2017 in Books & Reference, iPad. Nook App for iPad| Nook for iPad is a free reading app for your iPad, iPhone and iPod. Download Nook app for iPad free.
How to download a book from the Book Store
As we explore the features of the Books app, let's start on page 1: Finding something to read.
The Book Store has been reorganized into sections, including For You (recommendations based on previous purchases), New & Trending, Top Charts, Book Store staff recommendations, genres, and more.
- Tap the Books app.
- Tap the Book Store tab to browse the virtual shelves.
- Tap the Sections button to get a list of sections in the Book Store.
- Tap a section to browse.
- Tap a book to download.
- Tap Get (if the book is free) or Buy if the book has a cost. If you'd just like to download a sample chapter from the book, tap Sample. You can see more information about the book by scrolling up within the book's card.
- Authenticate with your Apple ID, and the book will begin to download.
- Tap Read to read the book.
How to search for a book
If you know the name of the book you're interested in (or its author), you can simply search for it and get results for books and audiobooks both in the Book Store and in your library.
- Tap Search.
- Enter the search text.
- Tap Search or a suggestion in the list of matching results.
- Tap a book to begin the steps to download the book.
How to read a book
Now that you've got a book, it's time to get reading.
You can access any book on your device by tapping the Library tab. You can also use the new Reading Now tab to continue with the book you're currently reading, resume other books you've recently been reading, and recommendations for books based on what you've bought before.
- Tap a book to open it.
- Tap the right margin or swipe from right to left to go to the next page.
- Tap the left margin or swipe from left to right to go to the previous page.
You can change this margin-tapping behavior in the Settings app. When you're done reading, tap the back button in the upper left-hand corner to go back to your library. Your place in the book will be saved automatically—no bookmark required.
How to quickly scan through a book
You can flip through the virtual pages in your book with one finger. Try that with a regular book.
- If the controls do not appear at the bottom of the page of the book you are reading, tap in the middle of the screen.
- Touch and hold the blue dot in the scroll bar at the bottom of the screen
- Drag left or right to move through the pages of the book.
How to use the Want to Read Collection
One of the new features of the Apple Books app in iOS 12 is the Want to Read collection. Think of it as a wish list containing books that you're curious about or that other people may have recommended to you.
Books that you've downloaded but haven't finished are automatically added to the Want to Read list. You can add other books to this collection. Here's how to do it when browsing the Book Store.
- Tap Book Store.
- Tap a book you're interested in.
- Tap Want to Read.
The book will be added to your Want to Read collection.
How to set a bookmark
Not too many people can finish a book in one sitting, and that's why bookmarks were invented. You can set a bookmark—as many of them as you want, actually—quickly and easily in Books.
- If the controls do not appear at the top of the page of the book you are reading, tap in the middle of the screen.
- Tap the Bookmark icon in the upper-right hand corner of the screen.
The bookmark icon will turn red and will be added to a list of bookmarks for that book. To remove the bookmark, tap it again.
How to see a list of bookmarks

- If the controls do not appear at the top of the page of the book you are reading, tap in the middle of the screen.
- Tap the list icon in the upper left-hand corner of the screen.
- Tap Bookmarks
To go to a particular bookmark, tap it. To remove a bookmark from the list, swipe left, then tap Delete. To return to the page you were reading, tap Resume.
How to see a table of contents
Most books have a table of contents. If your book does, you can use it to jump to a particular chapter without having to scroll through the entire book.
Barnes And Noble Nook
- If the controls do not appear at the top of the page of the book you are reading, tap in the middle of the screen.
- Tap the list icon in the upper left-hand corner of the screen.
- Tap Contents.
Tap the table of contents entry to go to that page.
How to highlight text in a book
You can use the tip of your finger as your own virtual highlighter—in different colors!—to mark significant passages in a book.
- Open a book.
- Touch and hold at the starting point of the text you want to highlight, then drag to the end of the text.
How to change the color of a highlight
Tapping highlighted text reveals a menu of options to work with that highlight.
- Tap the Highlighted text that you want to edit.
- Tap the colored circles to display a palette of colors.
- Tap a color. The underlined A button will remove the color highlight and underline the text instead.
How to remove a highlight
- Tap the Highlighted text that you want to delete.
- Tap the delete button.
How to add a note to a highlight
Once you have highlighted the text, you can also add a note to it.
- Tap the highlighted text that you want to add a note to.
- Tap the note button.
- Enter your text.
- Tap Done.
- To open a note, tap the colored square next to the highlighted text.
- Read or edit the note if need be.
How to review notes in a book
The list button at the top of the page in your book provides handy access to all the notes in your book.
- If the controls do not appear at the top of the page of the book you are reading, tap in the middle of the screen.
- Tap the list icon in the upper left-hand corner of the screen.
- Tap Notes.
To go to a particular note, tap it. To return to the page you were reading, tap Resume.
How to remove notes from a book
There are two ways to remove notes from a book.
- In the book, tap the highlight for the note you want to delete.
- Tap the delete button.
- Tap Delete to remove both the note and its highlight.
Another method is to use the list of notes.
- If the controls do not appear at the top of the page of the book you are reading, tap in the middle of the screen.
- Tap the list icon in the upper left-hand corner of the screen.
- Tap Notes.
- Swipe left on the note you want to remove and tap Delete.
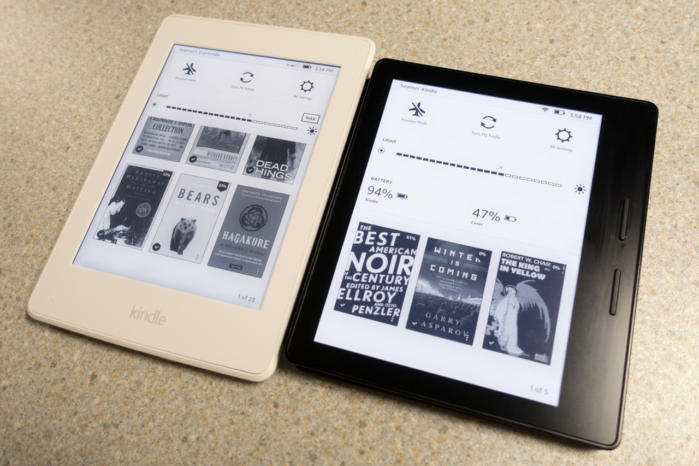
How to find text in a book
One of the biggest benefits of an electronic version of a book is the ability to search for text and find it almost instantly. Here's how to do it.
How To Buy Books On Ipad
- If the controls do not appear at the top of the page of the book you are reading, tap in the middle of the screen.
- Tap the find icon in the upper right-hand corner of the screen.
- Enter the search text.
- Tap the entry of your choice to go to it in the book.
You can also use the links at the bottom of the list to search the web or Wikipedia. And if you put a page number in the search field, you can tap the page number in the search results to go to that page.
Any questions?
Do you have any questions about how to download and read ebooks using Apple Books? Let us know in the comments and we'll help you out.
iOS
Main
Once you install the Kindle app on your iPhone or iPad, it will become the easiest way to download and read ebooks from different sources.
There are several sites on the web that offer free ebooks to download in a variety of formats compatible with almost any device.
What’s very important, all these sites offer publications completely legally, as the books come from the public domain, and it means they can be freely reused and shared.
Below, we’ll guide you through the process of adding free ebooks to your Kindle app.
Read alsoThe ultimate guide to using Kindle app for iPad and iPhone
How to add free ebooks to Kindle for iOS
You can find free ebooks in the Kindle Store, but there is no way to add them directly from within the Kindle for iOS app. Well, you can add them – but only partially, as free samples.
Instead, you can explore Amazon website in a dedicated Amazon shopping app or a web browser like Safari or Chrome.
And, since you are in a web browser, you can also check out other sites which offer free ebooks. Our favorite ones are Project Gutenberg, Internet Archive, Europeana, and DPLA.
Let’s visit Project Gutenberg. This site is optimized for mobile devices, so you can easily browse it also on a smaller screen.
1. Find the book file in a browser
When you open the mobile version of Project Gutenberg on your iPhone or iPad, you can easily find the most popular titles. Pick up the one that you want to download and tap it (see the screenshot above, on the left).
2. Select the right format
When you are on a page with book details and download options, it’s important to pick up the file format which is supported by Kindle e-readers and apps.
On Project Gutenberg, it’s simply named “Kindle.” On other sites, make sure to find formats called “mobi” or “prc.” You can also download the pdf file, but it’s not as flexible as mobi. For instance, you won’t be able to increase the font size, adjust margins, or turn on the night mode.
Project Gutenberg gives the option to select the Kindle file with or without pictures (see the screenshot above, on the right).
How To Transfer Nook Books To Kindle
3. Open the file with the Kindle app for iOS
When you tap the download link or button, the dialog window will appear asking you to decide what to do with the file. Tap “Open in Kindle” link (see the screenshot below, on the left).
The ebook will open in the Kindle app, and you can start reading it instantly. Enjoy!
How To Download Nook Books To Ipad Without
• • •
To get more posts like this, please subscribe by RSS or email. Let’s also connect on Facebook, Twitter, and Pinterest.
Here are more posts for iPad and iPhone users. Keep exploring!